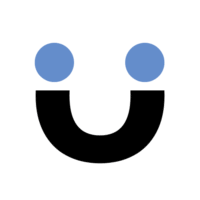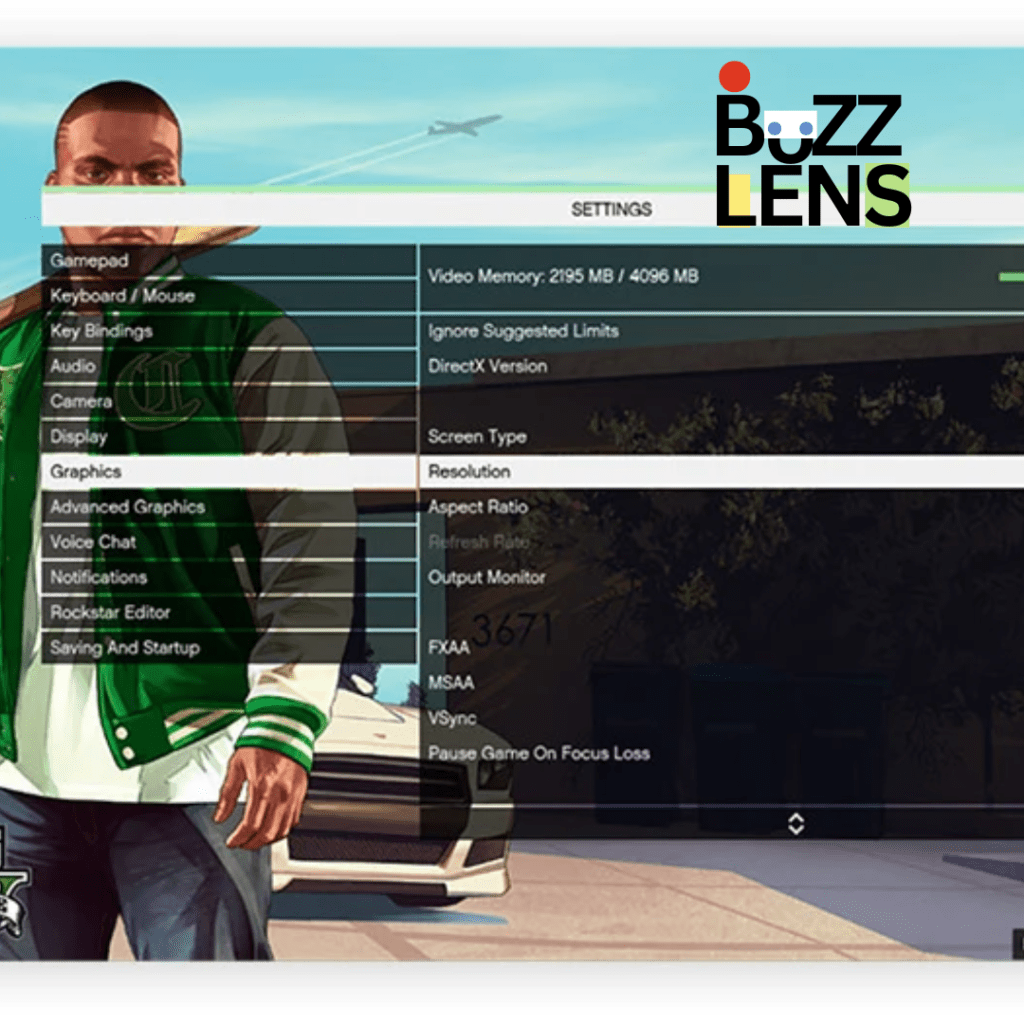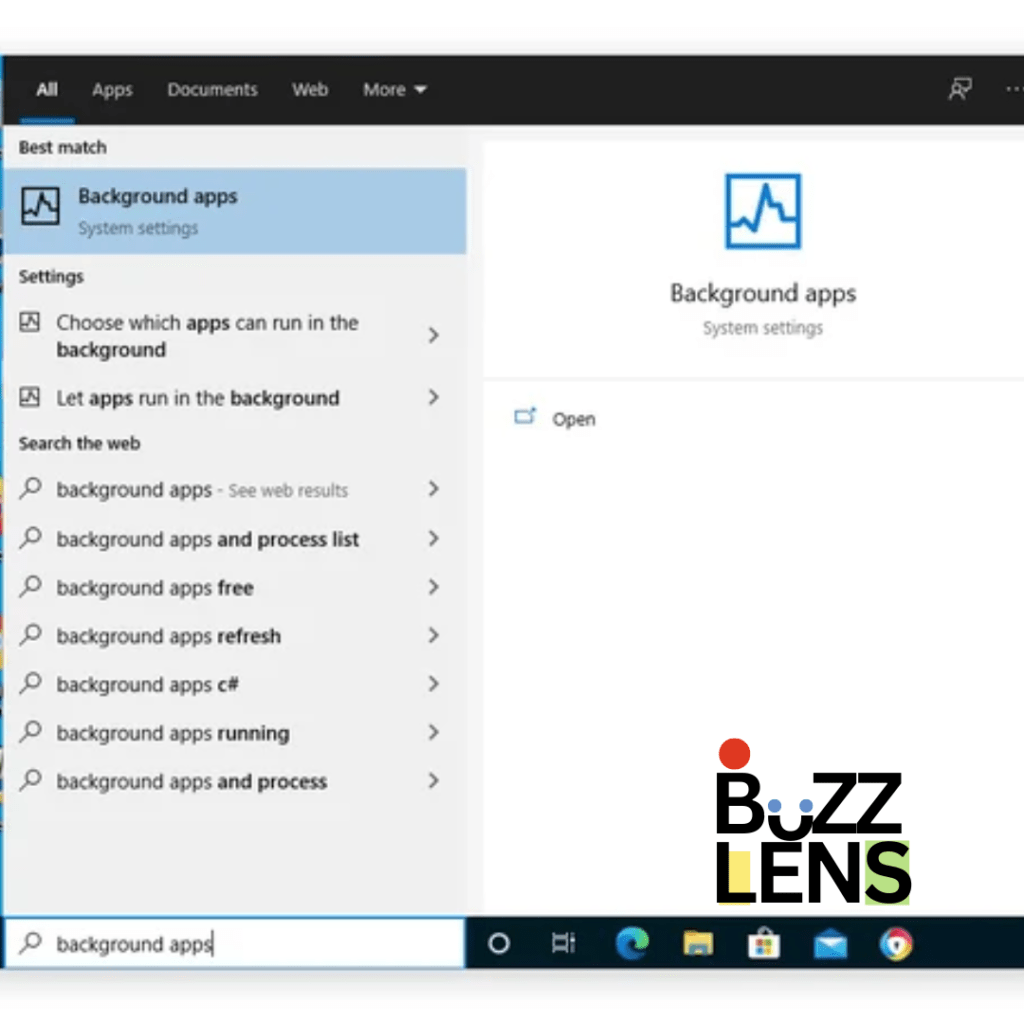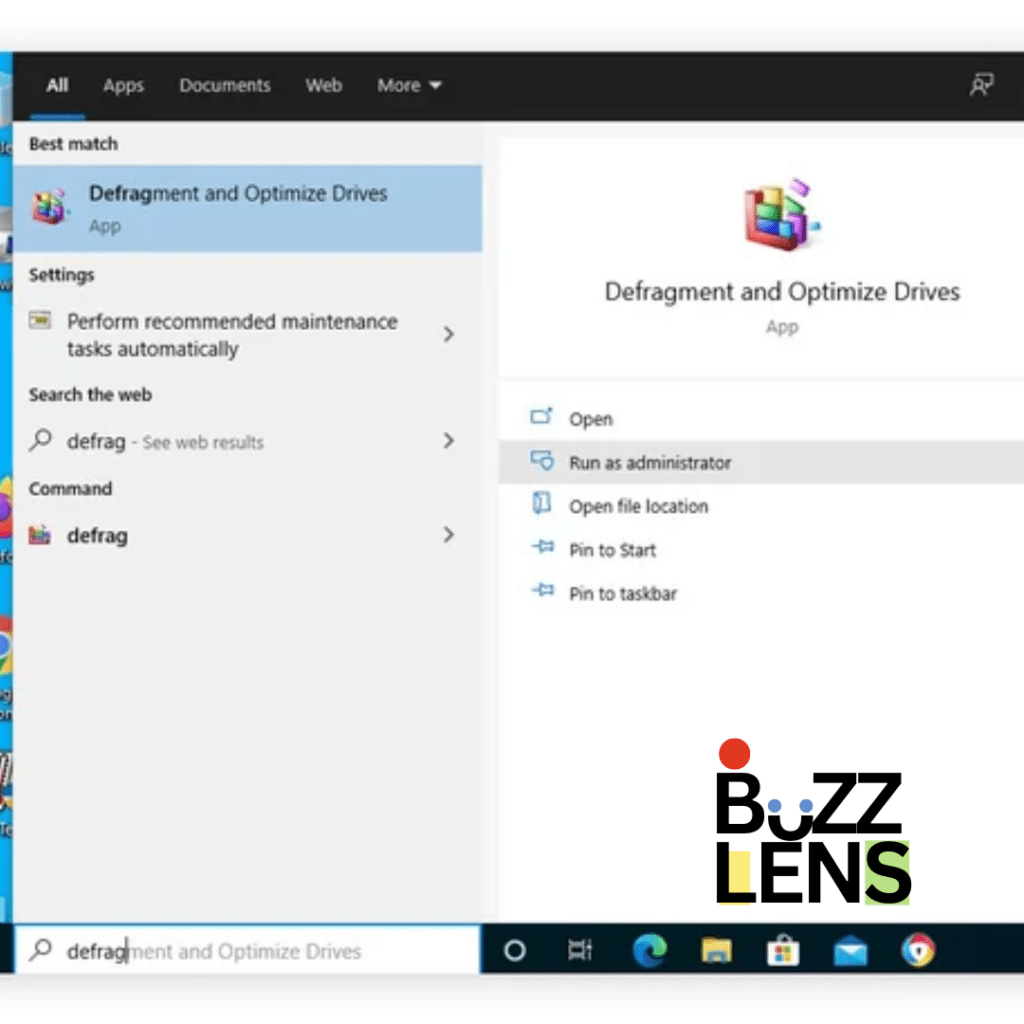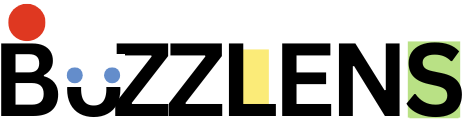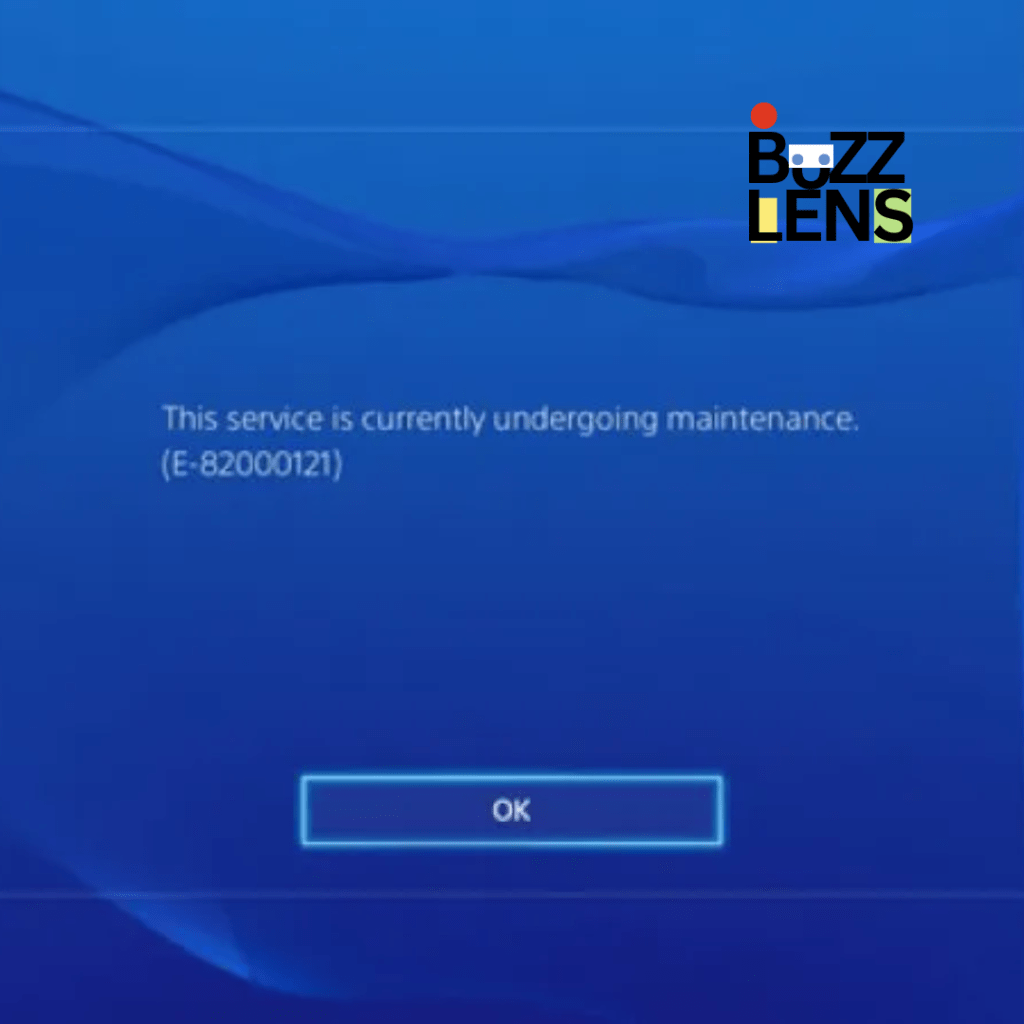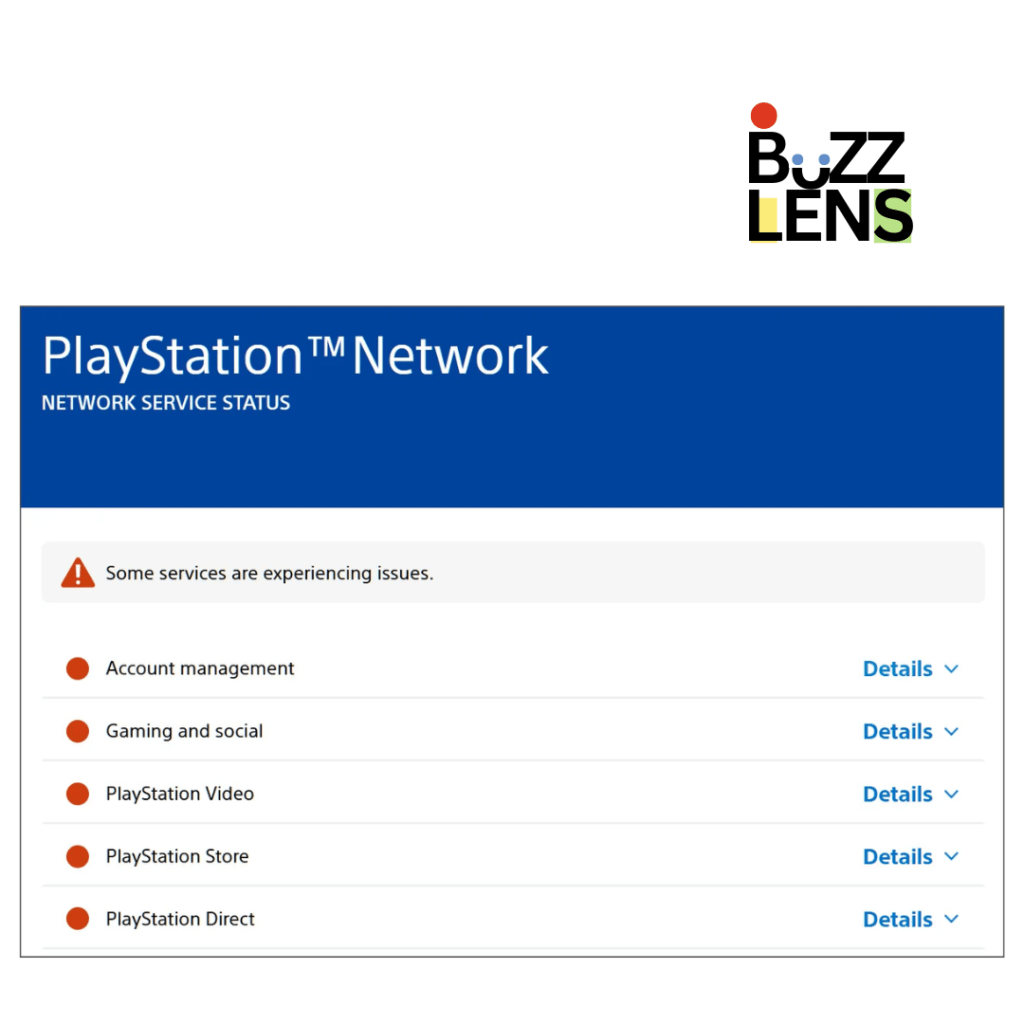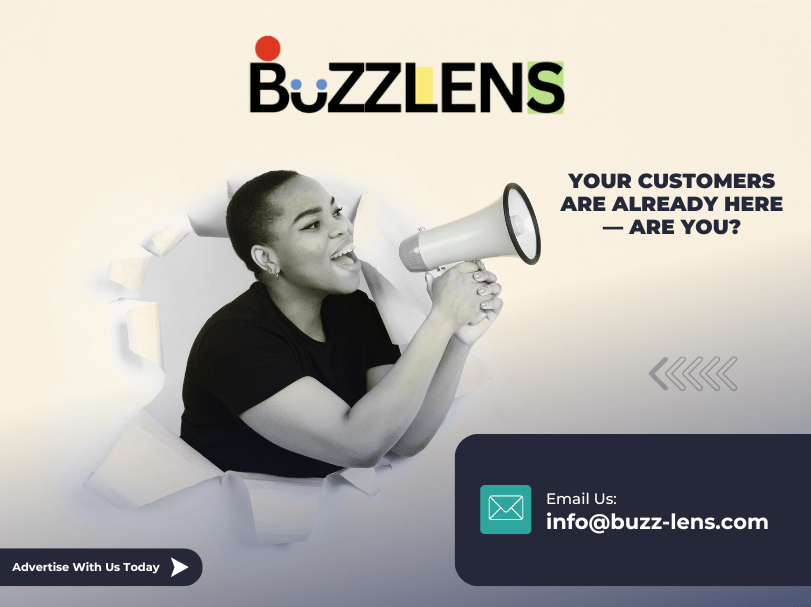As competitive gaming continues to rise in popularity, the demand for the best gaming TVs has never been higher.
Manufacturers are stepping up their game, aiming to deliver TVs that rival the performance of traditional monitors.
When it comes to selecting the ideal TV for gaming, there are four critical factors to consider: gaming features, input lag and response time, contrast and dark details in Game Mode, and peak brightness and reflection handling.
In this guide, we’ll explore these criteria to help you find the top gaming TVs for 2024.
Gaming Features: Elevate Your Gameplay

Modern gaming TVs are equipped with a range of features designed to enhance your gaming experience.
High-end models often include variable refresh rate (VRR) support and Auto Low Latency Mode (ALLM), which automatically switches the TV to Game Mode when you launch a game from a compatible device.
With the introduction of HDMI 2.1 bandwidth, these TVs now support 4K gaming at up to 120 frames per second (fps) on the PS5 and Xbox Series X, or even 4K @ 144Hz on recent GPUs without the need for Display Stream Compression (DSC).
A fast refresh rate, such as 120Hz or 144Hz, not only enhances the fluidity of gameplay but also reduces input lag and improves perceived response time, making it a significant feature.
Additionally, VRR allows the TV to dynamically adjust its refresh rate to match the game’s frame rate, effectively minimizing or eliminating screen tearing.
Input Lag and Response Time: Crucial for Competitive Gaming
Input lag and response time are essential elements in determining the quality of a gaming TV. Input lag refers to the delay between a signal being sent from your gaming console and its display on the screen.
A lower input lag ensures that your commands are reflected on-screen more quickly, enhancing the responsiveness of your gaming experience.
The best gaming TVs offer an input lag as low as five milliseconds.
Response time measures how quickly a pixel transitions from one color to another. OLED TVs are renowned for their nearly instantaneous pixel transitions, making them the top choice in this category.
However, the best LED gaming TVs also offer fast response times, ensuring that fast-moving objects don’t leave blurry trails behind them.
A slow response time can detract from the gaming experience by creating ghosting effects, so this is a critical factor to consider.
Contrast and Dark Details in Game Mode: Preserving Visual Quality

Another important consideration is how well a TV maintains its contrast and displays dark details while in Game Mode.
To improve input lag, many TVs disable processing features in Game Mode, which can affect the display quality.
A good local dimming feature is crucial here, as it ensures that the TV can handle dark scenes effectively without noticeable blooming or loss of contrast.
The best gaming TVs maintain their contrast levels in Game Mode, providing a consistent and immersive visual experience even in dark scenes.
This is particularly important for games that rely on dark atmospheres, where detail and depth can make or break the experience.
Peak Brightness and Reflection Handling: Essential for HDR Gaming
Peak brightness is a vital factor, especially for HDR gaming. While contrast is key for dark room gaming, peak brightness is what makes HDR highlights stand out.
For those gaming in bright rooms, a high peak brightness ensures that the screen remains visible even in the presence of glare or ambient light.
Reflection handling is also critical for maintaining image clarity in well-lit environments. Although some OLED TVs may have lower peak brightness, they often compensate with excellent reflection handling, making them suitable for a variety of lighting conditions.
Ultimately, a TV with higher peak brightness will deliver more vibrant and realistic HDR content, significantly enhancing the overall gaming experience.
Choosing the Best Gaming TV for 2024
In conclusion, selecting the best gaming TV involves careful consideration of several factors, including gaming features, input lag, response time, contrast, and peak brightness.
By focusing on these criteria, gamers can find a TV that not only meets but exceeds their expectations, offering a truly immersive and responsive gaming experience.
As manufacturers continue to innovate, the gap between gaming TVs and monitors narrows, making it an exciting time to invest in the latest technology for your gaming setup.

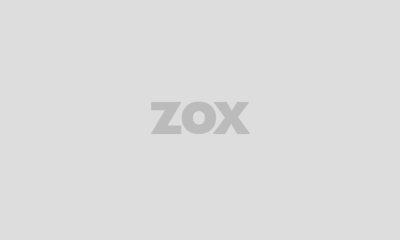
 FASHION8 years ago
FASHION8 years ago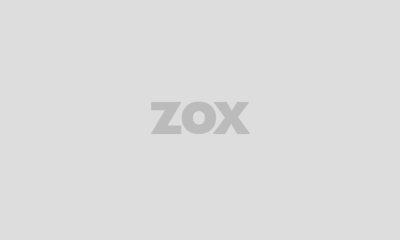
 Entertainment8 years ago
Entertainment8 years ago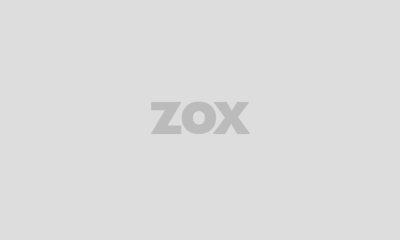
 FASHION8 years ago
FASHION8 years ago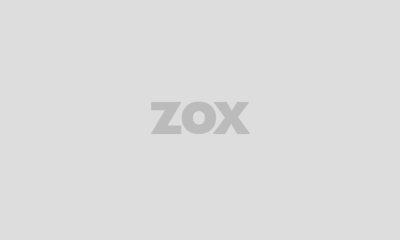
 Entertainment8 years ago
Entertainment8 years ago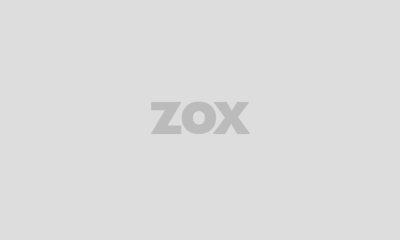
 Sports8 years ago
Sports8 years ago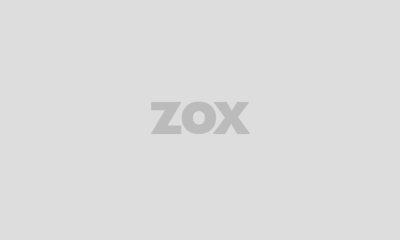
 Entertainment8 years ago
Entertainment8 years ago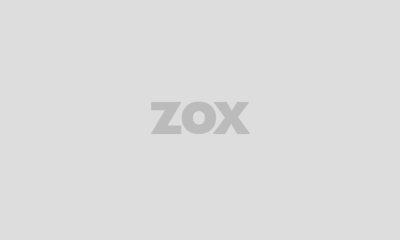
 Sports8 years ago
Sports8 years ago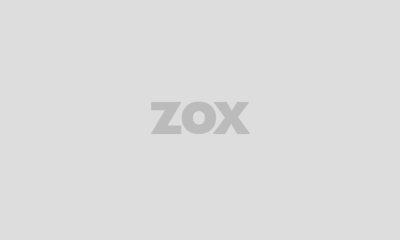
 Business8 years ago
Business8 years ago